Is There An App That Hides Apps On Your Phone
There are many reasons to hide apps on your Android phone. With mobile payments now ubiquitous, many of us have sensitive financial data on our phones, accessible to anyone who gets past the lockscreen. And because parents may need to keep their kids from seeing things they shouldn't, they can hide apps and use other content-locking technology on their children's devices. Even if you just want to keep things private when lending your device to a friend or family member, it's good to know it's easy to hide apps on your Android phone. In this article, we show you a variety of methods to conceal and disguise apps to prevent others from accessing them.
Hide apps on Android with built-in settings (some models)
Some Android phones have a built-in feature to hide apps via the home screen or phone settings. If you have a Samsung, LG, Xiaomi, OnePlus, or Huawei phone, you might be in luck. If not, skip down to third-party solutions for hiding Android apps.
Hide apps on Samsung phones
Here's how to hide apps on a Samsung Android phone. Not every Samsung phone has the same settings, but this method should work:
-
Open your App drawer.
-
Tap the three dots in the top right.
-
Open Home Screen Settings (or just Settings).
-
Select the Hide apps option.
-
Choose the app(s) you want to conceal.
-
Confirm via the Apply button (or press Done).
Hide apps on LG phones
Some LG phones let you hide apps via the home screen settings.
-
Long-press the home screen to open up Home Screen Settings.
-
Open the option to Hide apps.
-
Choose any app(s) you want to hide.
-
Confirm via the Done button.
Hide apps on Xiaomi phones
Xiaomi phones have a built-in app-lock feature, but you need to configure it. Here's how to disguise apps on Xiaomi phones:
-
Open your Settings.
-
Tap App lock and then the gear icon.
-
Tap Hidden apps.
-
Tap Manage hidden apps.
-
Choose the apps you want to conceal.
Later, you can find the apps you've hidden by zooming out on the home screen and unlocking the app lock feature with your fingerprint.
Hide apps on OnePlus phones
OnePlus phones have a feature called the Hidden Space folder that lets you hide apps. You can even password protect the Hidden Space folder to make sure your apps stay extra hidden. Here's how to hide apps on OnePlus phones:
-
Open the app drawer and swipe right.
-
Tap + to add apps.
-
Tap the checkmark to confirm.
-
Tap the three dots in the top right corner.
-
Choose Enable password and set a strong password for maximum security.
Hide apps on Huawei phones
Huawei phones have a private folder called PrivateSpace where you can hide apps along with files and lock it with your fingerprint. You can't move apps from your home screen to PrivateSpace though — you'll need to download them again directly to the PrivateSpace Folder.
First, you first need to set up PrivateSpace by going to Settings > Security & privacy > PrivateSpace. With that configured, here's how to hide apps on your Huawei phone:
-
Open PrivateSpace with your fingerprint.
-
Download any apps you want to keep private. And that's it.
Use a third-party app hider
If you're not satisfied with Android's out-of-the-box app hiding features, you'll need to install a third-party app built specifically to hide Android apps. These app-hider apps can help you change the names and icons of the apps on your screen, or hide your apps completely. Some of these secret app hiders can even disguise themselves as another type of inconspicuous app, like a calculator or calendar.
Let's take a look at two of the most popular third-party app hiders out there (remember, when installing third-party software always practice responsible Android app safety).
- Launchers help you personalize your phone.
- App hiders let you configure your homescreen. But they usually require a lot of sensitive permissions on your device — some may even be malware in disguise.
Nova Launcher
Nova Launcher, available in free and paid versions, is a replacement home screen for anyone looking to modify their user experience. It doesn't require root access to your phone, so you don't have to give the app full control over your device. After installing Nova and setting it as your default launcher, you can edit the names and icons of your apps in the app drawer so that they appear however you like.
Here's how to use Nova Launcher to edit the apps on your homescreen:
-
Swipe up to open your app drawer, long-press the app you want to edit, and select Edit.
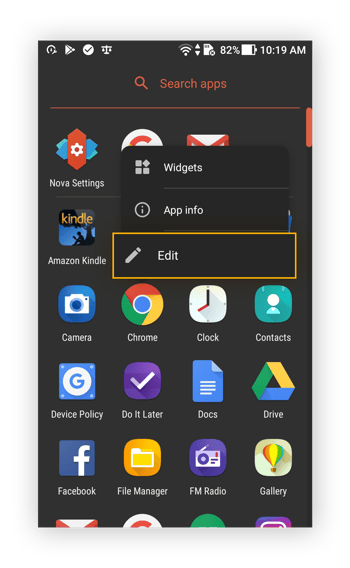
-
Rename the app anything you like, then tap Done. You can also edit the app icon by tapping it.
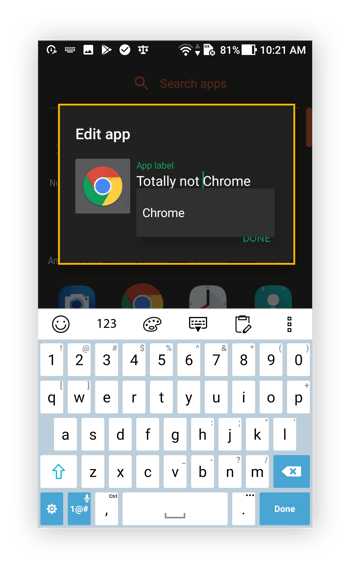
The paid version of Nova Launcher lets you hide apps from your app drawer, but they'll still be searchable if anyone knows what to look for.
App Hider
App Hider is another popular free (and ad-supported) choice that, as the name implies, will help you conceal your apps. And it also hides itself as a calculator, so anyone browsing through your phone will be far less likely to think you've engaged in any sleight of hand.
Here's how to use App Hider to hide your apps:
-
Install and open App Hider.
-
Tap the + icon to select the app(s) you'd like to hide.
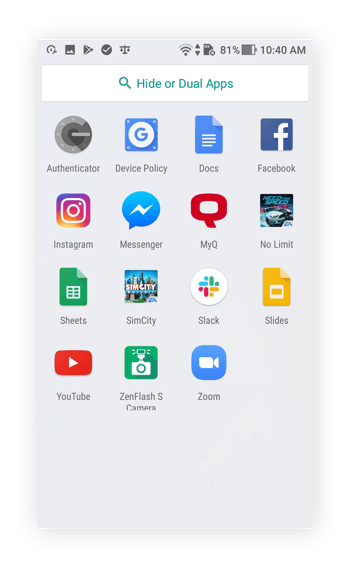
-
In this example, we've chosen to conceal Slack.
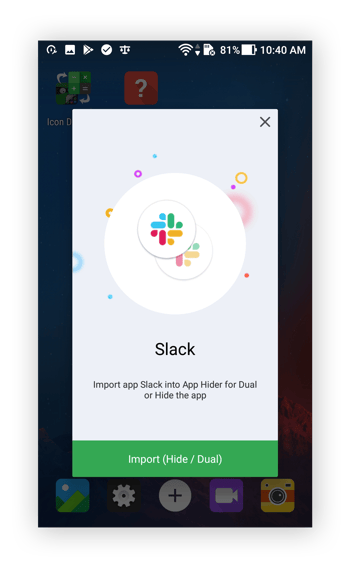
-
Once you've imported your selected app into App Hider, tap it in the App Hider menu to either hide it or run multiple instances of it with the Dual feature.
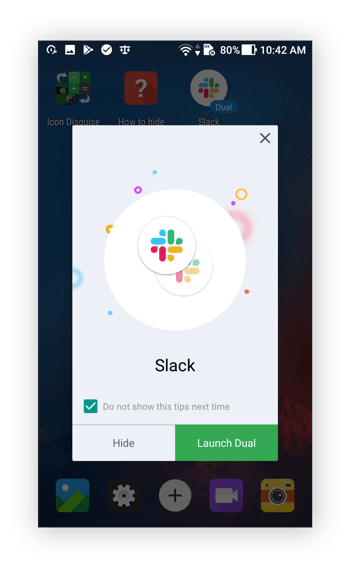
-
From the App Hider menu, you can also conceal the app itself as a calculator.
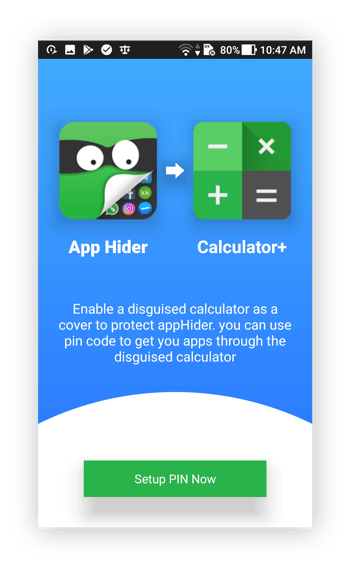
-
You'll be prompted to set a PIN. When you enter this PIN into the Calculator+ app, it'll open App Hider. Otherwise, it'll behave as a normal calculator.
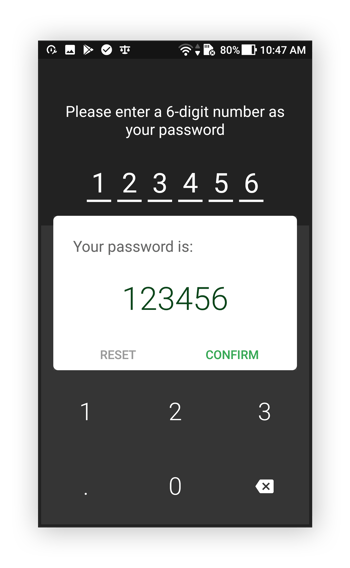
-
Looking back at our app drawer, we see that App Hider is gone, replaced by the seemingly innocent Calculator+ app.
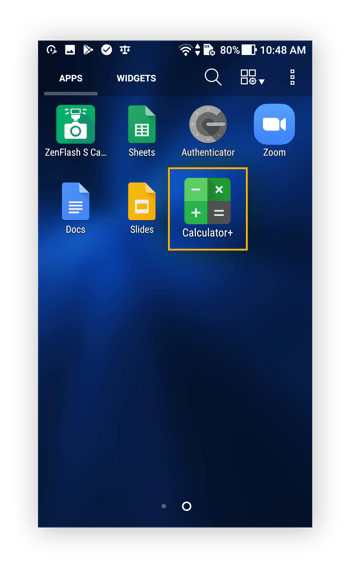
Use Samsung's Secure Folder to hide apps
If you have a Samsung device, you can hide apps by setting up a secure folder and copying or moving apps (and files) into that folder. Here's how to hide apps on a Samsung phone using Secure Folder.
Create a new Secure Folder
If you have a Samsung phone, here's how to create a new Secure Folder:
-
Swipe down from the top of your screen and tap the small settings cog in the upper right.
-
Select Biometrics and security.
-
Tap Secure Folder.
-
Sign into your Samsung account if you already have one. If not, create an account. Then tap Sign in, Continue, or Agree.
-
Enter your account details and tap Sign in or OK.
-
Choose your preferred lock type (pattern, PIN, or password) and tap Next.
-
Enter your lock method, choose Continue, enter it again, and tap Confirm.
A shortcut to your Secure Folder will now appear on your home and app screen — you can add files and apps there to keep them hidden.
Add apps to a Secure Folder
Here's how to move apps to a Secure Folder on a Samsung phone:
-
Open your Secure Folder and tap Add files or the + symbol.
-
Choose the apps you want to add. To download apps directly into your Secure Folder, tap Download from Play Store.
-
After selecting the apps you want to hide, tap Add.
Your selected apps will now be hidden inside your Secure Folder. You can also move files into your secure folder. Here's how:
-
Open your Secure Folder, tap the three vertical dots, and select Add files.
-
Choose the file type you want to add (images, docs, etc.).
-
Select the files you want to add and choose to move or copy them over.
-
You can also move files (like personal photos) directly by selecting them individually, going to the options menu (three vertical dots) and tapping Move to Secure Folder.
Create a guest account or use your phone's private mode to hide apps
If you don't want to install a third-party app hider, you can go the stock Android route with a guest user account. It's a bit cumbersome, because it means switching to the guest account when sharing your phone, so it's probably not the most secure option. But for parents who want to child-proof their phones or keep their children safe online, it's a useful solution.
The process varies slightly depending on your Android version and phone manufacturer, and it's not available on all devices, especially newer Android phones. Some phone manufacturers offer their own take on this "borrow my phone" snoop-proofing method.
Our Samsung Galaxy S7, running Android 8.0 Oreo, offers something called Private Mode that lets you prevent unauthorized users from viewing selected files. Here's how it works:
-
Swipe down from the top of your screen and tap the cog icon to open your Settings.
-
Scroll down and tap Lock screen and security.
-
Find Private mode and tap it.
-
Activate Private mode with the toggle at the top-right.
-
Select an access type for Private mode: pattern, PIN, password, or fingerprint.
After you've configured your access type, you can turn Private mode on or off as needed. Your chosen content will be available only to those who can activate your Private mode. So if you're about to lend your phone to someone, make sure Private mode is enabled.
Disable apps to hide them
Many phone manufacturers and carriers add their own apps (bloatware) on top of the Android operating system. If you'd rather get these (often) unnecessary system apps out of the way, there are a few options — depending on whether you're willing to root your phone.
Rooting, or jailbreaking, is a process that allows you to install apps or make changes that get around your phone's inbuilt restrictions. But along with this increased flexibility comes greater risk, because your phone's security systems may no longer protect against unsafe apps and malware, and you may void your manufacturer's warranty.
Non-rooted devices
Though many system apps can't be completely uninstalled without rooting your device, you can disable them. Disabling the apps will remove them from your home screen and prevent the apps from running in the background. They'll still take up storage space, but it's better than nothing.
Disabled apps may still appear in your results when searching for apps on your phone. Depending on your device's manufacturer, they may also appear within the list of apps in your Settings. Google Assistant may also be able to open disabled apps on some phones. Disabling apps is mainly about not having to look at them on your home screen anymore.
Here's how to disable apps on Android:
-
Open your Settings by swiping down and tapping the cog icon.
-
Tap the Apps menu.
-
In the Apps menu, select an app you want to disable and tap the Disable option at the bottom of the screen. If the app can't be disabled (perhaps because it's needed for essential functionality), the disable option will be greyed out. (If the app can be deleted, you'll also see an option to uninstall it.)
-
Confirm you want to disable the app by tapping Disable app.
If at any time you'd like to use the app again, simply repeat the steps you just followed, but choose Enable this time instead.
Rooted devices
You can remove system apps entirely from your device by rooting your phone. Note that rooting is a very risky process that can cause many more problems and open up security vulnerabilities that can be exploited by hackers.
Rooting leaves your phone vulnerable to malware, so you should get one of the best privacy or security apps for Android to protect it. Otherwise, you might wind up having to remove malware from your phone along with the relatively harmless bloatware that got you here. As mentioned, rooting your phone will void your manufacturer's warranty.
If you decide to root, you'll need to select an app that can remove system apps with root access. Since you've removed your phone's security measures, be extra-careful when researching and picking one to use.
Protect your privacy online too!
Protecting your personal data from anyone with access to your phone is just the beginning. As long as your phone is connected to the internet — so, pretty much all the time — somebody might be able to intercept your traffic.
This is especially common on unsecured public Wi-Fi networks, such as those in airports and cafes. Keep internet snoops out with AVG Secure VPN — it's comprehensive mobile security and military-grade encryption safeguards your online activities, giving you your own private tunnel through the net.
Is There An App That Hides Apps On Your Phone
Source: https://www.avg.com/en/signal/how-to-hide-apps-android
Posted by: deckertoomeng.blogspot.com

0 Response to "Is There An App That Hides Apps On Your Phone"
Post a Comment